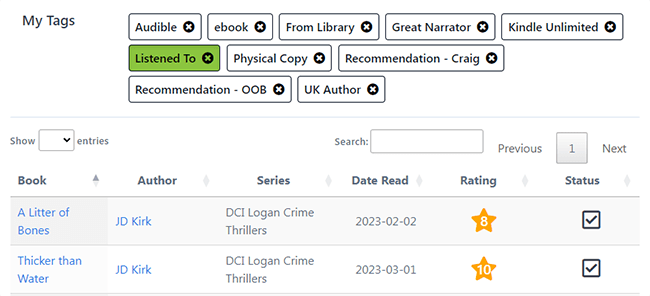You can create your own custom tags for any books on your list.
Here are a few examples of how you can use this feature:
Audiobook: Want to make a note of the books you listened to, as opposed to those you read? Use a tag like “Audiobook” or “Listened To”.
Recommended by Frank: Do you have different friends that recommend books to you? Then you can tag those books so you can keep track of your friends recommendations.
Owned: Want to note that you own a book? Tag it as owned. Or you could tag it “Borrowed” if you got it from a friend, or the library.
Physical Copy: Want to categorize books you own by whether they are a physical book or an ebook? Use tags like this to do so.
Bedroom Bookcase: Want to keep track of where books are around your house? Go for it!
The best part of all this is it is entirely up to you. You get to create the tags, and they are exclusive to you.
To tag books currently on your list, click any checkmarked checkbox beside a book, and that will bring you to the Book Manage Screen. Click the “My Tags” tab and start tagging away.
Here’s an example book I have tagged:
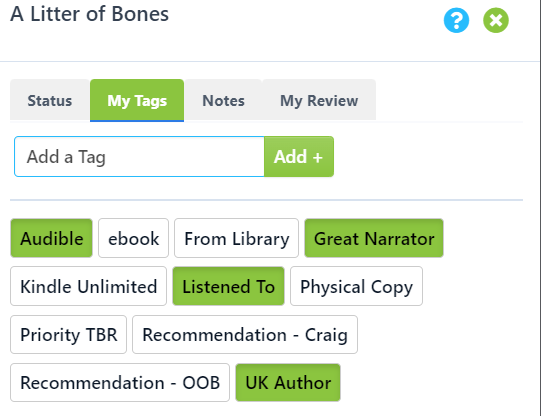
On this tab is a list of ALL your tags, and green tags are the tags you have assigned for that book.
So in this particular instance, I’ve indicated that I have the book on Audible , that I really enjoyed the narrator, that I listened to the book, and also that the author is from the UK.
Now what about viewing all your tags? Simply browse on over to My Books where the My Tags section is. You can filter all of your books (Both on My Books and Want To Read) by a tag, and delete tags straight from that page: